Neue Suche / Neue Minisuche
Neue Suche
Neue Mini-Suche
Neue Suche
Dieses Fenster bietet die wichtigsten Such- und Änderungsfunktionen in scan2find.
Mithilfe dieses Fensters können Sie
- nach Partnern suchen
- nach Dokumenten suchen
- Partner neu anlegen oder ändern
- Beziehungen zwischen Partnern verwalten
- Wiedervorlagen zu Partnern oder Dokumenten anlegen
- Bemerkungen zu Dokumenten ergänzen
- und vieles mehr .....
Mini-Suche:
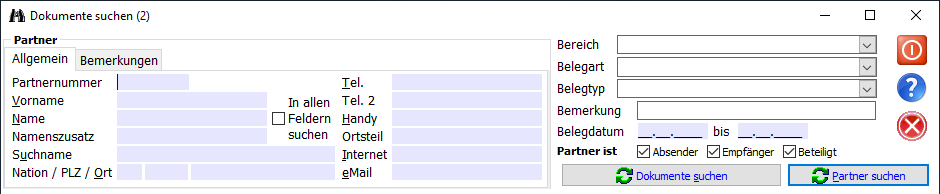
Die Mini-Suche ist dem gegenüber sehr einfach aufgebaut und bietet nur reine Suchfunktionen. Dafür ist der Bereich zur Anzeige der Suchergebnisse deutlich größer. Die Funktion der Felder und die Anzeige der Suchergebnisse ist mit denen im Fenster "Neue Suche" identisch. Deshalb erfolgt keine separate Beschreibung des Fensters.
Die "Neue Suche" bietet deutlich mehr Suchmöglichkeiten und zeigt mehr Partnerdaten:
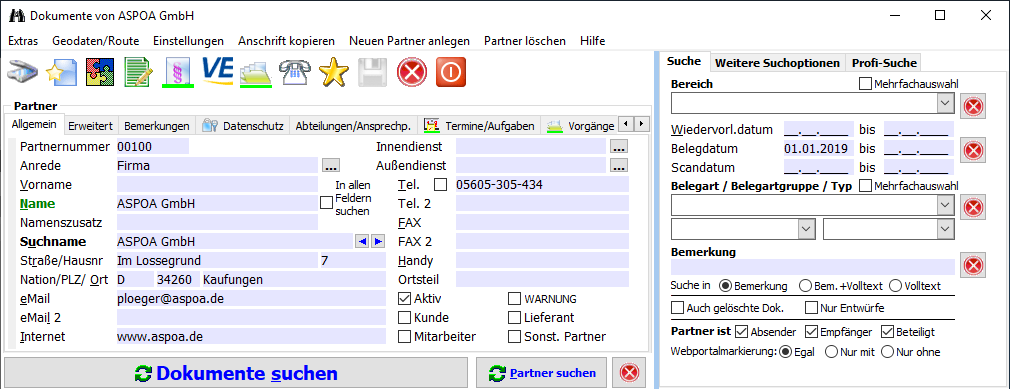
Um eine Suche zu starten, klicken Sie auf dem scan2find Desktop oder in der Buttonleiste auf <Neue Suche> oder <Neue Mini-Suche>
Diese Unterprogramme eröffnen sämtliche Suchfunktionen. Die gesamte obere Hälfte der Fenster kann für Sucheingaben genutzt werden.
Die Bereiche des Suchfensters:
Das Menü im Fenster "Neue Suche"
Belegart / Belegartgruppe / Typ
Absender, Empfänger und Webportal
Anzeigebereich für Suchergebnisse und Zusatzinformationen zu Dokumenten
Symbolleiste:
Die meisten Schalter der Symbolleiste sind nur aktiviert, wenn ein Partner aufgerufen wurde.
 Mit diesem Schalter öffnen Sie das Scannfenster. Der Partner wird im Scannfenster direkt angewählt.
Mit diesem Schalter öffnen Sie das Scannfenster. Der Partner wird im Scannfenster direkt angewählt.
 Benutzen Sie diesen Schalter, um ein neues Dokument für den Partner zu erstellen. Als Vorlage können beliebige Dateien wie z.B. Birefkopf-Dateien oder Excel-Kalkulationen oder leere Dateien dienen. Von der Vorlage erstellt scan2find selbstständig eine Kopie mit neuem Namen und öffnet diese. In der Datei nehmen Sie jetzt die gewünschten Änderungen vor. Abschließend speichern Sie die Datei ohne den Namen zu verändern (auf keinen Fall <Speichern unter> verwenden). Sobald Sie jetzt zu scan2find wechseln, erscheint ein Fenster für die Zuordnung der neuen Datei. Wählen Sie Bereich, Belegart und geben Sie evtl. eine Bemerkung oder Wiedervorlage ein. Klicken Sie dann auf <Dokument zuordnen>.
Benutzen Sie diesen Schalter, um ein neues Dokument für den Partner zu erstellen. Als Vorlage können beliebige Dateien wie z.B. Birefkopf-Dateien oder Excel-Kalkulationen oder leere Dateien dienen. Von der Vorlage erstellt scan2find selbstständig eine Kopie mit neuem Namen und öffnet diese. In der Datei nehmen Sie jetzt die gewünschten Änderungen vor. Abschließend speichern Sie die Datei ohne den Namen zu verändern (auf keinen Fall <Speichern unter> verwenden). Sobald Sie jetzt zu scan2find wechseln, erscheint ein Fenster für die Zuordnung der neuen Datei. Wählen Sie Bereich, Belegart und geben Sie evtl. eine Bemerkung oder Wiedervorlage ein. Klicken Sie dann auf <Dokument zuordnen>.
 Word-Vorlage / OpenOffice-Vorlage öffnen. Mit scan2find können MS-Office-Dokumente oder OpenOffice-Dokumente automatisch ausgefüllt werden. scan2find erkennt in den Vorlagen die Textmarken und füllt diese mit Daten aus der Datenbank. Die Textmarke "Ort" wird auf diese Weise mit dem Feld "Ort" aus scan2find gefüllt. Auch Zählerstände können in in die Dokumente automatisch übernommen werden. Im Vorlagenverzeichnis finden Sie eine Beispieldatei für die Word-Automatisierung und die OpenOffice-Automatisierung.
Word-Vorlage / OpenOffice-Vorlage öffnen. Mit scan2find können MS-Office-Dokumente oder OpenOffice-Dokumente automatisch ausgefüllt werden. scan2find erkennt in den Vorlagen die Textmarken und füllt diese mit Daten aus der Datenbank. Die Textmarke "Ort" wird auf diese Weise mit dem Feld "Ort" aus scan2find gefüllt. Auch Zählerstände können in in die Dokumente automatisch übernommen werden. Im Vorlagenverzeichnis finden Sie eine Beispieldatei für die Word-Automatisierung und die OpenOffice-Automatisierung.
 Neue Notiz anlegen. Dieser Button öffnet ein Eingabefenster für Notizen zum Partner. Die Notizen werden direkt als neues Dokument zum Partner abgespeichert. Mit dieser Funktion können beispielsweise Telefonnotizen erfasst werden. Allgemeine Notizen zum Partner sollten besser im Bemerkungsfeld des Partner gespeichert werden.
Neue Notiz anlegen. Dieser Button öffnet ein Eingabefenster für Notizen zum Partner. Die Notizen werden direkt als neues Dokument zum Partner abgespeichert. Mit dieser Funktion können beispielsweise Telefonnotizen erfasst werden. Allgemeine Notizen zum Partner sollten besser im Bemerkungsfeld des Partner gespeichert werden.
 Onlinezugang des Partners aufrufen. Dieses Symbol erscheint nur, wenn ein Onlinezugang für den aktuellen Partner eingerichtet wurde. Wenn es einen Zugang gibt, wird das Webportal des Partners aufgerufen und Sie werden automatisch eingeloggt (falls definiert). Wenn es mehrere Zugänge gibt, werden Sie zuerst gefragt, welchen Zugang Sie benutzen möchten. Siehe auch Online-Zugänge
Onlinezugang des Partners aufrufen. Dieses Symbol erscheint nur, wenn ein Onlinezugang für den aktuellen Partner eingerichtet wurde. Wenn es einen Zugang gibt, wird das Webportal des Partners aufgerufen und Sie werden automatisch eingeloggt (falls definiert). Wenn es mehrere Zugänge gibt, werden Sie zuerst gefragt, welchen Zugang Sie benutzen möchten. Siehe auch Online-Zugänge
 Wiedervorlage. Wenn dieses Symbol beim Partner sichtbar ist, gibt es bei diesem Partner für irgendein Dokument eine Wiedervorlage. Mit Klick auf das Symbol erhalten Sie eine Liste der Wiedervorlagen. Es werden auch die Wiedervorlage der Zukunft angezeigt.
Wiedervorlage. Wenn dieses Symbol beim Partner sichtbar ist, gibt es bei diesem Partner für irgendein Dokument eine Wiedervorlage. Mit Klick auf das Symbol erhalten Sie eine Liste der Wiedervorlagen. Es werden auch die Wiedervorlage der Zukunft angezeigt.
Wenn ein Partner anruft, sehen Sie sofort, ob dort noch etwas offen ist und können es vielleicht gleich mit erledigen.
 Wartungen zum Partner aufrufen. Ist nur verfügbar, wenn das Wartungsmodul gebucht und eingeschaltet wurde.
Wartungen zum Partner aufrufen. Ist nur verfügbar, wenn das Wartungsmodul gebucht und eingeschaltet wurde.
 Zur Vertragsverwaltung wechseln / Verträge des Partners aufrufe. Ist nur verfügbar, wenn die Vertragsverwaltung gebucht und eingeschaltet wurde.
Zur Vertragsverwaltung wechseln / Verträge des Partners aufrufe. Ist nur verfügbar, wenn die Vertragsverwaltung gebucht und eingeschaltet wurde.
 Vema-Zugriff, um die Adresse des Partners ins VEMA-Portal zu übertragen. Ist nur verfügbar, wenn Vertragsverwaltung und VEMA-Schnittstelle gebucht wurden.
Vema-Zugriff, um die Adresse des Partners ins VEMA-Portal zu übertragen. Ist nur verfügbar, wenn Vertragsverwaltung und VEMA-Schnittstelle gebucht wurden.
Zu den Vorgängen mit diesem Partner wechseln. Der Button wird angezeigt, wenn der Partner an einem Vorgang beteiligt ist und das Modul Vorgangsverwaltung gebucht wurde.

 Telefonprotokoll. Dieses Symbol ist sichtbar, wenn das Modul Telefonprotokoll gebucht und eingeschaltet ist. Der grüne Balken zeigt an, dass es Einträge im Telefonprotokoll gibt. Mit Klick auf das Symbol wechseln Sie direkt zu den Telefonaten des Partners.
Telefonprotokoll. Dieses Symbol ist sichtbar, wenn das Modul Telefonprotokoll gebucht und eingeschaltet ist. Der grüne Balken zeigt an, dass es Einträge im Telefonprotokoll gibt. Mit Klick auf das Symbol wechseln Sie direkt zu den Telefonaten des Partners.
 Einen neuen Partner anlegen. Die Felder der Maske erhalten einen gelben Hintergrund und sind für die Eingabe der neuen Daten bereit. Die Eingabe erfolgt direkt in die Maske. Es wird kein extra Fenster für die Eingabe geöffnet.
Einen neuen Partner anlegen. Die Felder der Maske erhalten einen gelben Hintergrund und sind für die Eingabe der neuen Daten bereit. Die Eingabe erfolgt direkt in die Maske. Es wird kein extra Fenster für die Eingabe geöffnet.
Falls Sie einen Partner kopieren möchten:
Im Menü „Extras“ gibt es die Funktion „Neuen Partner mit der gleichen Adresse anlegen“.
 Änderung der Partnerdaten speichern. Der Schalter ist nur aktiviert, wenn es was zu speichern gibt.
Änderung der Partnerdaten speichern. Der Schalter ist nur aktiviert, wenn es was zu speichern gibt.
 Suchmaske komplett leeren. Alle Eingaben in allen Bereichen des Fensters werden gelöscht. Mit denselben Buttons in den Teilbereichen des Suchfensters werden nur die jeweiligen Bereiche zurückgesetzt.
Suchmaske komplett leeren. Alle Eingaben in allen Bereichen des Fensters werden gelöscht. Mit denselben Buttons in den Teilbereichen des Suchfensters werden nur die jeweiligen Bereiche zurückgesetzt.
 Das Fenster wird geschlossen. Falls Änderungen bei der Adresse noch nicht gespeichert wurden, erscheint ein Warnhinweis.
Das Fenster wird geschlossen. Falls Änderungen bei der Adresse noch nicht gespeichert wurden, erscheint ein Warnhinweis.
Listbox Bereich
 (ganz oben rechts im Fenster)
(ganz oben rechts im Fenster)
In der Bereichs-Listbox können Sie auswählen, in welchem Ablagebereich Sie Belege suchen wollen. Wenn das Feld leer ist, wird in allen Bereichen gesucht. Mit dem  Button rechts neben der Listbox können Sie das Feld leeren.
Button rechts neben der Listbox können Sie das Feld leeren.
Wenn Sie im Feld "Mehrfachauswahl" einen Haken setzen, ändert sich die Bereichsauswahl. Sie können dann mehrere Bereiche für die Suche auswählen.
Wenn Sie neue Bereiche anlegen möchten, können Sie mit Rechtsklick in der Box über das Kontextmenü Bereiche verwalten
Eingabebereich Partner
Dieser Bereich erfüllt mehrere Funktionen. Er dient gleichermaßen zur
A) Eingabe von Suchkriterien
B) Änderung von Adressen
C) Neuanlage von Partnern
D) Löschen von Partnern
E) Ansicht der Termine und Aufgaben, an denen der Partner beteiligt ist
F) Kurzansicht der Vorgänge, an denen der Partner beteiligt ist
G) Kurzansicht der Verträge des Partners
H) VCard, Export / Übergabe der Adresse an MS-Outlook oder Smartphone
I) Webportal Zugangsdaten und Einstellungen
Datenschutzinfo gemäß DSGVO, siehe Datenschutz (DSGVO)
Historie der Adressänderungen, siehe Historie zu Partner oder Beleg
Ansicht / Änderung der individuellen Felder zum Partner, siehe Frei definierbare Felder beim Partner
Wiedervorlage des Partners, siehe Wiedervorlagen
Bearbeitung von Abteilungen und Ansprechpartnern, siehe Abteilungen und Ansprechpartner
A) Partner suchen
Beim ersten Öffnen eines Suchfensters oder nach dem Klicken auf den Button <Suchmaske komplett leeren> sind alle Felder leer. Wenn Sie einen bestimmten Partner suchen wollen geben Sie Suchbegriffe in die entsprechenden Eingabefelder ein und drücken anschließend auf Partner suchen. Hier ein Beispiel:
Suche nach ASPOA GmbH
1. Geben Sie in das Feld Name ein: asp
2. Klicken Sie auf <Partner suchen>
3. Es erscheint eine Liste aller Partner, deren Name mit "asp" oder "asp" beginnt und Sie können den gewünschten Partner aus der Liste auswählen
oder
es erscheint direkt eine Liste mit Belegen, wenn nur ein Partner in der Datenbank den Suchkriterien entspricht.
Wenn Sie nicht wissen, wie der Name beginnt, können Sie auch nach Namensteilen suchen indem Sie vor den Suchbegriff ein %-Zeichen schreiben. Wenn Sie in das Namensfeld %gmbh eingeben, erhalten Sie in der Ergebnisliste ebenfalls die Firma ASPOA GmbH.
Falls Sie nicht wissen, in welchem Feld der Suchbegriff steht, können Sie durch anklicken den Feldes "In allen Feldern suchen" dafür sorgen, dass der im Feld "Name" eingegebene Suchbegriff in den Feldern "Vorname", "Name", "Namenszusatz" und "Suchname" gesucht wird.
Sie können nach allen Partnerdaten suchen! Auch über PLZ oder Telefon können Sie Partner finden.
Hinweis:
Sollten Sie wider Erwarten einen Partner nicht aufrufen können, drücken Sie bitte sicherheitshalber noch einmal auf den Button  (Suchmaske komplett leeren) in der Symbolleiste. Für die Partnersuche werden alle Felder (auch die gerade nicht sichtbaren) des Partnerbereiches herangezogen. So kann es vorkommen, dass Sie einen Partner nicht finden, weil z.B. im Bemerkungsfeld noch Einträge vorhanden sind.
(Suchmaske komplett leeren) in der Symbolleiste. Für die Partnersuche werden alle Felder (auch die gerade nicht sichtbaren) des Partnerbereiches herangezogen. So kann es vorkommen, dass Sie einen Partner nicht finden, weil z.B. im Bemerkungsfeld noch Einträge vorhanden sind.
B) Partner ändern
Wenn Sie einen Partner aufgerufen haben, können Sie in den Eingabefeldern direkt Daten verändern. Sobald scan2find eine Änderung erkennt, wird der Button zum Speichern der Änderungen aktiviert. Außerdem bekommt jedes geänderte Eingabefeld einen hellgelben Hintergrund. Wenn Sie auf den  Button klicken, werden Ihre Änderungen direkt gespeichert und der Button wird wieder deaktiviert.
Button klicken, werden Ihre Änderungen direkt gespeichert und der Button wird wieder deaktiviert.
Sollten Sie beim Ändern von Adressdaten versehentlich auch die Partnernummer geändert haben, erscheint folgende Meldung:
"Partnernummer kann nicht geändert werden! Ihre Änderung wird nicht gespeichert."
Die Partnernummer kann nur über ein spezielles Unterprogramm geändert werden. Siehe Partnernummer ändern
C) Partner neu anlegen
Wenn Sie einen neuen Partner anlegen wollen, klicken Sie bitte auf das Symbol mit dem gelben Sternchen  . Anschließend werden die Eingabefelder des Partnerbereichs gelb eingefärbt, um Sie darauf aufmerksam zu machen, dass Sie eine besondere Funktion aufgerufen haben. Im Feld Partnernummer erscheint eine automatisch generierte Partnernummer (falls Sie bisher nur numerische Partnernummern vergeben haben) und es erscheinen zwei zusätzliche Buttons im Partner-Bereich. Die generierte Partnernummer ist nur ein Vorschlag und kann von Ihnen überschrieben werden.
. Anschließend werden die Eingabefelder des Partnerbereichs gelb eingefärbt, um Sie darauf aufmerksam zu machen, dass Sie eine besondere Funktion aufgerufen haben. Im Feld Partnernummer erscheint eine automatisch generierte Partnernummer (falls Sie bisher nur numerische Partnernummern vergeben haben) und es erscheinen zwei zusätzliche Buttons im Partner-Bereich. Die generierte Partnernummer ist nur ein Vorschlag und kann von Ihnen überschrieben werden.
Wenn Sie einen Partner kopieren möchten: Im Menü „Extras“ gibt es den Punkt „Neuen Partner mit der gleichen Adresse anlegen“.
Weiteres zu diesem Thema: Einen neuen Partner anlegen.
D) Partner löschen
Um einen Partner zu löschen, rufen Sie diesen zunächst auf. Dann klicken Sie oben im Menü auf „Partner löschen“. Ein Partner kann allerdings nur dann gelöscht werden, wenn ihm keine Belege, Verträge, Vorgänge, Termine oder Wartungen zugeordnet sind.
E-G) Querverweise zur Termin-, Vorgangs- und Vertragsverwaltung
Auf diesen Seiten wird jeweils in Kurzform angezeigt, was in den einzelnen Unterprogramm vollständig zu sehen ist.
Bei einem Kunden mit wenigen Terminen oder Verträgen, reicht oft ein Blick in die Kurzübersicht und man kann sich den Wechsel in die Termin- oder Kundenverwaltung sparen.
Die Seiten dienen ausschließlich der Ansicht und sind nicht zum Bearbeiten der Termine, Vorgänge oder Verträge gedacht.
H) VCard, Adresse Exportieren oder an Smartphone übergeben
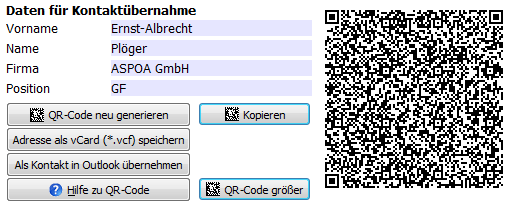
Auf dieser Seite können Sie die Adresse direkt an MS-Outlook übergeben oder im vCard-Format in einer Datei speichern. Die VCF-Dateien können von vielen Verwaltungsprogrammen gelesen werden. Einige Online-Portale ermöglichen ebenfalls das Hochladen von VCF-Dateien.
Außerdem wird auf der Seite ein QR-Code mit den Adressdaten angezeigt. Diesen können Sie mit Ihrem Smartphone fotografieren, um die Adresse direkt in die Kontaktliste des Smartphones zu übernehmen.
In den Eingabefeldern auf der Seite VCard können Sie Änderungen vornehmen und den Code neu generieren. Die Änderungen in diesen Feldern werden NICHT gespeichert und gehen verloren, sobald Sie die Seite wechseln.
I) Webportal
Auf dieser Seite können Sie Einstellungen für den Kundenzugang zu Ihrem Webportal vornehmen. Das Modul Webportal kann optional gebucht werden.
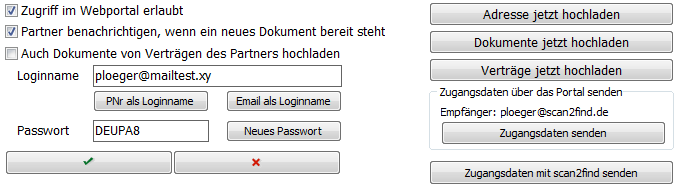
Die Bedeutung der einzelnen Felder:
Zugriff im Webportal erlaubt
Der Kunde erhält nur Zugang zum Webportal, wenn Sie hier einen Haken setzen. Wenn der Kunde nicht für das Webportal markiert ist, werden auch seine Dokumente und Verträge nicht hochgeladen.
Partner benachrichtigen ...
Hier können Sie festlegen, ob das Webportal direkt eine E-Mail an den Kunden sendet, sobald ein neues Dokument hochgeladen wurde. Pro Sysnchronisierungslauf wird nur eine E-Mail an den Kunden gesendet.
Der Kunde kann diese Funktion auch selbst im Portal ein- oder ausschalten.
Auch Dokumente von Verträgen des Partners hochladen
Die meisten Dokumente zum Vertrag werden hochgeladen, weil der Kunde entweder Absender oder Empfänger des Dokumentes ist. Es gibt aber auch Dokumente, bei denen der Absender die Gesellschaft und der Empfänger der Makler ist. Wenn der Kunde auch diese Dokumente sehen soll, müssen Sie hier einen Haken setzen.
Loginname
Hier können Sie dem Kunden einen beliebigen Loginnamen geben. Da meistens die E-Mailadresse oder die Partnernummer verwendet wird, gibt es die beiden Buttons unter dem Eingabefeld, um die Eingabe zu beschleunigen.
Passwort
Hier vergeben Sie das Passwort für den Kunden. Der Kunde kann das Passwort selbst nicht ändern. Mit dem Button <Neues Passwort> können Sie Zufallspasswörter generieren. Klicken Sie so oft auf den Button, bis ein brauchbares Passwort erscheint. Damit es nicht zu Fehlern kommt, werden einige Buchstaben nicht in den Passwörtern verwendet. Das kleine l und das große I kann man leicht verwechseln. Deshalb generiert scan2find keine Passwörter mit diesen Buchstaben.
Adresse, Dokumente, Verträge jetzt hochladen
Normalerweise werden die Daten bei der planmäßigen Synchronisierung einmal oder zweimal täglich hochgeladen. Mit den drei Buttons können Sie die Daten und Dokumente des Kunden sofort hochladen.
Zugangsdaten senden
Sie können die Zugangsdaten entweder direkt vom Portal an den Kunden senden lassen oder mit dem scan2find Mailclient versenden. Wenn Sie den scan2find Mailclient verwenden, legen Sie am besten eine passende Mailvorlage dafür an.
Wenn Sie Portaleinstellungen für mehrere Partner vornehmen möchten: Mehrere Partner für Webportal markieren
Eingabebereich Datum

Durch Eingaben im Datum-Bereich können Sie Ihre Suchergebnisse einschränken. Im linken Feld geben Sie jeweils das Startdatum und im rechten das Enddatum ein. Die Eingabe muss im Format TT.MM.JJJJ erfolgen. Bei der Eingabe müssen Sie keine . (Punkte) eingeben. Diese werden durch die Maske automatisch gesetzt.
scan2find versucht den gewünschten Bereich automatisch zu ermitteln. Wenn Sie z.B. im Feld „Belegdatum von“ den 01.03.2019 eingeben und dann in das Feld „Belegdatum bis“ wechseln steht dort schon als Vorgabe der 31.03.2019.
Mit dem  Button werden alle Datumsfelder geleert.
Button werden alle Datumsfelder geleert.
Wiedervorlagen: Hier können Sie auch Ihre künftigen Wiedervorlagen abrufen, wenn sich z.B. eine Wiedervorlage vorzeitig erledigt hat.
Kalenderfunktion: Durch Doppelklick in einem Eingabefeld können Sie die Kalenderfunktion aufrufen.
Belegart, Belegartgruppe und Typ
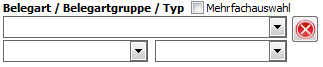
Obere Listbox: Belegart wählen
Mithilfe dieser Listbox können Sie Ihre Suchergebnisse auf eine oder mehrere (Wenn "Mehrfachauswahl" markiert) Belegarten begrenzen. Beispiele für Belegarten: Lieferschein, Rechnung, Police, Bestellung ...
Die Einträge in der Listbox hängen davon ab, ob Sie im Partnerbereich einen Partner aufgerufen haben oder nicht.
Wenn kein Partner aufgerufen ist, werden alle im System angelegten Belegarten angezeigt. Wenn ein Partner aufgerufen wurde, werden nur die Belegarten angezeigt, die beim Partner bisher verwendet wurden.
Listbox unten links: Belegartgruppe
Hiermit können Sie die Suchergebnisse auf eine Belegartgruppe einschränken:
Über die Grundeinstellungen können Belegartgruppen definiert werden. Zur Belegartgruppe „Lieferanten“ könnten zum Beispiel die Belegarten „Bestellung, Ausgang“, „Auftragsbestätigung Eingang“, „Lieferschein Eingang“ und „Rechnung Eingang“ gehören.
Wenn Sie nach der Belegartgruppe „Lieferanten” suchen, werden nur Dokumente mit den passenden Belegarten angezeigt.
Mit Rechtsklick können die Belegartgruppen bearbeitet werden.
Listbox unten rechts: Dateityp
Hier können Sie die Suchergebnisse auf die Dateitypen wie z.B.:
- TIF-G4 (Bilddateien, gescannt),
- Word, Excel, PowerPoint,
- RTF (Dateien des integrierten Texteditors)
- JPG (Fotos)
- und PDF (Adobe Acrobat Dateien)
begrenzen.
Mit dem  Button werden die drei Listboxen geleert.
Button werden die drei Listboxen geleert.
Bemerkungstext

Durch Eingaben im Feld Bemerkungstext können Sie nach Belegen suchen, die im Bemerkungsfeld zum Beleg einen bestimmten Text haben.
Wenn Sie z.B. beim Scannen von Eingangsrechnungen die Rechnungsnummer im Bemerkungsfeld eingeben, können Sie später über das Feld Bemerkungstext danach suchen.
Auf die gleiche Weise können Sie auch nach Projektnummern oder Projektnamen suchen, wenn diese erfasst wurden.
Die Suche vergleicht den gesamten Inhalt des Bemerkungsfeldes mit dem Suchbegriff.
Sie können in diesem Feld Suchbegriffe kombinieren indem Sie ein + oder - Zeichen vor den Suchbegriff setzen.
Ein Beispiel: +abgelehnt -meier liefert alle Belege, in deren Bemerkungsfeld das Wort „abgelehnt“ vorkommt und das Wort „meier“ nicht vorkommt.
Mit der rechten Maustaste können Sie ein Popupmenü mit Schlagwörtern einblenden. So lassen sich Suchbegriffe besonders leicht eingeben.
Mit den Auswahlknöpfen können Sie festlegen, ob auch der Volltextindex durchsucht werden soll. Der Volltextmodus ist standardmäßig abgeschaltet, kann aber jederzeit eingeschaltet werden. Der Index kann problemlos auch für bereits vorhandene Dokumente nachträglich erstellt werden.
Siehe auch:
Schlagwörter verwalten
Volltextsuche und Thumbs (Vorschaubilder)
Gelöschte / Entwürfe

Hier können Sie markieren, ob in der Ergebnisliste auch gelöschte Dokumente angezeigt werden sollen.
Ebenso können Sie festlegen, dass nur Entwürfe angezeigt werden sollen.
So können Sie einen Beleg als gelöscht markieren oder die Löschung aufheben
So erhalten neue Dokumente den Status „Entwurf“
Absender, Empfänger und Webportal

Dieser Bereich wird in Abhängigkeit von den Datenbankeinstellungen und gebuchten Modulen unterschiedlich dargestellt. In den Grundversionen von scan2find gibt es nur ein Partnerfeld pro Dokument. Ob es sich um Eingangspost oder Ausgangspost handelt, kann man dann nur an der Belegart erkennen ("Schriftwechsel, Eingang", "Schriftwechsel, Ausgang").
Absender + Empfänger
Insbesondere bei Versicherungsmaklern reicht diese einfach Zuordnung nicht aus. Beim Makler gibt es zum Beispiel Post Makler<=>Kunde, Makler<=>Versicherung oder Versicherung<=>Kunde. Damit man diese Dokumente sauber verarbeiten kann, müssen Absender und Empfänger zugeordnet werden. Eventuell ist sogar noch ein Dritter daran beteiligt.
Wenn alle drei Markierung gesetzt sind (=Standard), werden alle Dokumente angezeigt, an denen der Partner irgendwie beteiligt ist. Wenn nur "Absender" markiert ist, werden nur Dokumente angezeigt, die der Partner versendet hat.
Webportal
Über diese Schalter können Sie gezielt nach Dokumenten suchen, die der Partner im Webportal sehen kann oder eben nicht sehen kann.
Weitere Suchoptionen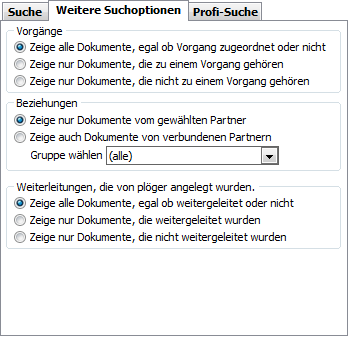
Manchmal sind besondere Suchaufgaben zu lösen.
Angenommen, es soll standardmäßig für jede Anfrage ein Vorgang angelegt werden und Sie möchten prüfen, ob das auch tatsächlich gemacht wurde. Dann können Sie über dieses Register einstellen, dass nur Dokumente gezeigt werden, für die kein Vorgang angelegt wurde. Auf diese Weise können fehlerhaft bearbeitete Anfragen schnell gefunden werden.
Gleiches gilt für Weiterleitungen (nur Mehrplatzversion).
Beziehungen:
Auf dem Register „Erweitert“ können beim Partner die Beziehungen zu anderen Partnern in scan2find erfasst werden. So kann z.B. die Verbindung zwischen Familienmitgliedern abgebildet werden. Wenn Sie die Option „Zeige auch Dokumente von verbundenen Partnern“ anklicken, können Sie die Dokumente der ganzen Familie anzeigen lassen.
Siehe Beziehungen verwalten
Profi-Suche
Im Hauptfenster können Sie oben rechts zwischen der Registerkarte "Suche" und "Profi-Suche" wechseln. Die Profisuche sollte nur von erfahrenen Anwendern genutzt werden. Sie dient dazu, Dokumente in der Datenbank zu selektieren, die über die Standard Suchfunktionen von scan2find nicht abgerufen werden können.
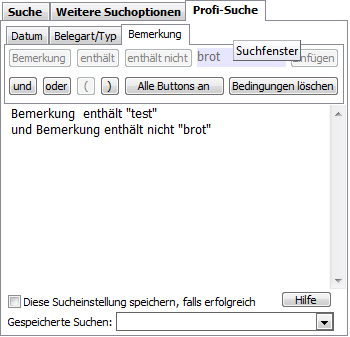
Die Profisuche lässt die freie Kombination von Suchbefehlen zu. Mit Klammern können Befehle logisch zusammen gefasst werden.
Die Buttons auf der Seite "Profi-Suche" erleichtern den Aufbau der Suchbefehle. Es kann aber auch alles direkt in das Feld geschrieben werden. Erfolgreiche Suchen können gespeichert werden, um sie später erneut auszuführen. Dabei ist es hilfreich, in die erste Zeile des Befehlsfensters einen Kommentar einzufügen. Der Kommentar wird mit // gekennzeichnet.
Siehe auch Belege suchen
Suche starten
Etwa in der Mitte des Fensters befinden sich die beiden Buttons:
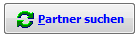 Durch Klicken auf diesen Button wird nach Partnern gesucht. Dabei werden alle Suchkriterien berücksichtigt, die Sie im Partner-Bereich eingegeben haben. Auch Einträge im Bemerkungsfeld des Partners werden berücksichtigt. Im Bemerkungsfeld können Suchbegriffe mit + und - kombiniert werden.
Durch Klicken auf diesen Button wird nach Partnern gesucht. Dabei werden alle Suchkriterien berücksichtigt, die Sie im Partner-Bereich eingegeben haben. Auch Einträge im Bemerkungsfeld des Partners werden berücksichtigt. Im Bemerkungsfeld können Suchbegriffe mit + und - kombiniert werden.
Wenn genau 1 Partner gefunden wird, wechselt scan2find direkt zur Anzeige der Dokumente des Partners.
 Durch Klicken auf diesen Button wird die Suche nach Dokumenten in der Datenbank gestartet. Dabei werden Dokumente gesucht, die alle Suchkriterien erfüllen, die Sie in der oberen Bildschirmhälfte eingegeben haben.
Durch Klicken auf diesen Button wird die Suche nach Dokumenten in der Datenbank gestartet. Dabei werden Dokumente gesucht, die alle Suchkriterien erfüllen, die Sie in der oberen Bildschirmhälfte eingegeben haben.
Wenn wider Erwarten keine Dokumente in der Ergebnisliste angezeigt werden, kann dies mehrere Ursachen haben:
- Sie haben keine Berechtigungen im gewünschten Bereich,
- Sie haben keine Berechtigungen für die gewünschte Belegart,
- Sie haben versehentlich im Bemerkungstext oder Datumsbereich noch Eingaben von einer vorhergehenden Suche stehen.
- Klicken Sie sicherheitshalber in der oberen Buttonleiste auf
 (Suchmaske komplett leeren), um alle Eingabefelder zu leeren und geben Sie Ihre Suchbegriffe erneut ein.
(Suchmaske komplett leeren), um alle Eingabefelder zu leeren und geben Sie Ihre Suchbegriffe erneut ein.
Anzeigebereich für Suchergebnisse und Zusatzinformationen
In der unteren Hälfte des Hauptfensters befindet sich der Bereich für die Suchergebnisse und Zusatzinformationen zum Beleg. Hier geht es zur Beschreibung der Suchergebnisse ...
