Webportal einrichten
Zu diesem Fenster gelangen Sie über das Hauptmenü: Stammdaten => Grundeinstellungen/Verwaltung => Webportal einrichten
Über das Modul Webportal können Sie Dokumente und und Verträge aus scan2find in Ihr Webportal übertragen und so Ihren Kunden zugänglich machen. Beim Zuordnen eines Belegs in scan2find legen Sie fest, ob ein Dokument im Webportal erscheinen soll oder nicht.
Als Pendant zu scan2find benötigen Sie auf dem Server eine Software für das Webportal. Der Quellcode für das Portal gehört zum Lieferumfang von scan2find. Es handelt sich um PHP-Code, der an Ihre Bedürfnisse angepasst werden kann. Farben und Schriftarten werden über Stylesheets (CSS) gesteuert und können leicht angepasst werden.
Da die Einrichtung des Webportals recht komplex ist, wird sie normalerweise durch unseren Support durchgeführt.
Wenn das Portal eingerichtet wurde und Sie nur die Daten aktualisieren möchten, benutzen Sie bitte Webportal
Voraussetzung: Webserver mit MySQL Datenbank und Unterstützung für PHP.
Dringend Empfohlen: SSL-Sicherung Ihrer Webinhalte. Da Sie personenbezogene Daten und Dokumente auf dem Webserver ablegen, sollten diese auch bestmöglich geschützt werden. Wenn Sie Ihr Portal ohne SSL-Verschlüsselung betreiben, riskieren Sie neben Ungemach von Datenschützern zusätzlich die Abmahnung durch darauf spezialisierte Kanzleien. Ein SSL-Zertifikat samt Einrichtung ist auf jeden Fall preiswerter als eine Abmahnung.
Der Datenaustausch zwischen scan2find und dem Webserver erfolgt per FTP. Die Zugangsdaten werden auf dem ersten Register festgelegt.
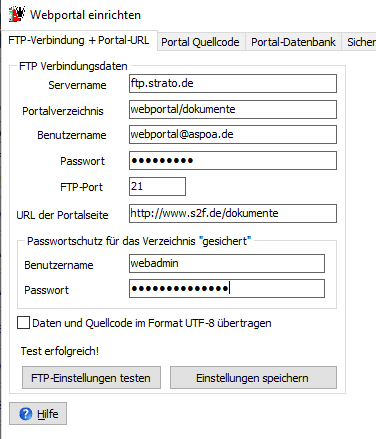
Im oberen Bereich geben Sie die Logindaten für den FTP-Zugang ein. Wie Sie einen FTP-Zugang einrichten können, erfahren Sie vom Provider des Webservers.
Per FTP greift scan2find direkt auf das Dateisystems des Webservers zu, kennt aber nicht die korrespondierende URL. Deshalb muss die URL des Portalverzeichnisses auch eingegeben werden. Im obigen Beispiel ist das Verzeichnis webportal/dokumente über die URL http://www.s2f.de/dokumente erreichbar.
Verzeichnis "gesichert"
Damit die Kunden auf das Portal zugreifen können, müssen die Dokumente auf den Server hochgeladen werden. Der Zugriff von außen auf diese Dokumente muss bestmöglich verhindert werden. Eine der Sicherheitsmaßnahmen ist die Ablage der Dokumente in einem zusätzlich durch Benutzername und Passwort gesichertes Verzeichnis. Auf dem Webserver wird im Portalverzeichnis ein Unterverzeichnis mit dem Namen "gesichert" angelegt. Für dieses Verzeichnis müssen Sie einen Verzeichnisschutz auf dem Webserver anlegen und die Zugangsdaten in scan2find eintragen.
Wie Sie einen Verzeichnisschutz anlegen können, erfahren Sie vom Provider des Webservers. In der Regel gibt es eine Konfigurationsseite für den Webserver, auf der Sie die Einstellungen vornehmen können.
UTF-8
Die Webserver arbeiten mit verschiedenen Zeichensätzen. In Deutschland arbeiten viele Server mit dem ANSI Zeichensatz. Diesen Zeichensatz verwendet auch scan2find. Falls Ihr Server mit UTF-8 Zeichensatz arbeitet, müssen Sie das entsprechende Feld markieren, damit die Daten korrekt übertragen werden.
Wie findet man heraus welche Einstellung richtig ist? Try and Error! => Bei falscher Einstellung erscheinen später die Texte im Portal ohne Umlaute bzw. mit Sonderzeichen statt Umlauten.
Test
Bevor Sie die Konfiguration fortsetzen sollten Sie unbedingt den FTP-Zugang testen. Bei Erfolg kommt die Meldung "Test erfolgreich!", wie oben zu sehen.
Diese Seite dient zum Anlegen und Prüfen der Verzeichnisstruktur sowie der Übertragung des Quellcodes auf den Webserver.
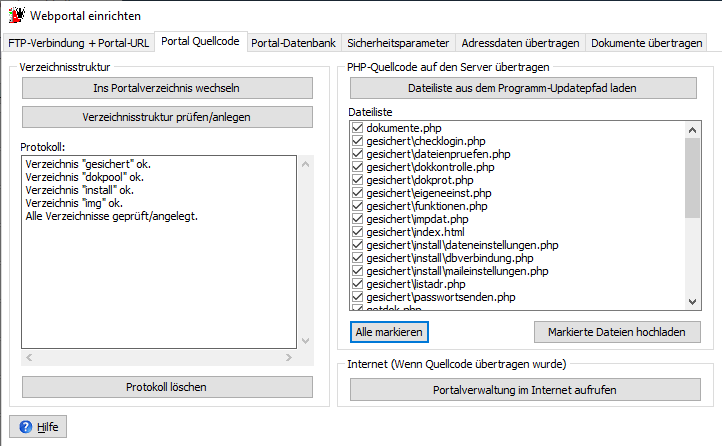
1. Schritt: Klick auf <Ins Portalverzeichnis wechseln>
Es wird eine FTP-Verbindung hergestellt und scan2find wechselt auf dem Webserver ins Portalverzeichnis.
2. Schritt: Klick auf <Verzeichnisstruktur prüfen/anlegen>
scan2find prüft die Verzeichnisstruktur auf dem Webserver und legt fehlende Verzeichnisse an. Im Protokoll sehen Sie das Ergebnis.
3. Schritt: Klick auf <Dateiliste aus dem Programm-Updatepfad laden>
Der Quellcode für das Portal befindet sich im scan2find Updateverzeichnis (siehe auch Voreinstellungen für diesen Arbeitsplatz). Die Datei heißt portalcode.zip.
Das Inhaltsverzeichnis der Datei wird in das Feld "Dateiliste" geschrieben.
4. Schritt: Dateien auswählen
Wenn Sie am Portalcode nichts geändert haben, klicken Sie auf <Alle markieren>. Falls Sie am Quellcode auf dem Webserver Änderungen vorgenommen haben, klicken Sie zunächst auf <Alle markieren> und nehmen dann bei allen Dateien, die Sie verändert haben die Markierung raus, damit Ihre Änderungen nicht überschrieben werden.
5. Schritt: Klick auf <Markierte Dateien hochladen>
Der Quellcode wird auf den Webserver übertragen.
Wechsel zur Portalverwaltung ins Internet
Zum Quellcode gehört auch eine Verwaltung der Einstellungen auf dem Webserver (dokumente/gesichert/index.html). Über diese Seite können Sie viele Einstellungen für das Webportal vornehmen. Bevor Sie zu der Wechseln sollten Sie erst in scan2find die Einrichtung abschließen.
scan2find benötigt auch Zugriff auf die MySQL Datenbank auf dem Webserver. Deshalb müssen auch die Zugangsdaten zur MySQL Datenbank eingegeben werden. Wie man eine MySQL Datenbank auf dem Webserver anlegt und auf sie zugreift erfahren Sie von Ihrem Provider. Die meisten Provider bieten auf der Konfigurationsseite des Webservers auch die Einrichtung einer MySQL Datenbank an. Wenn Sie bereits eine MySQL Datenbank nutzen, sollten Sie für scan2find eine zusätzliche Datenbank anlegen.
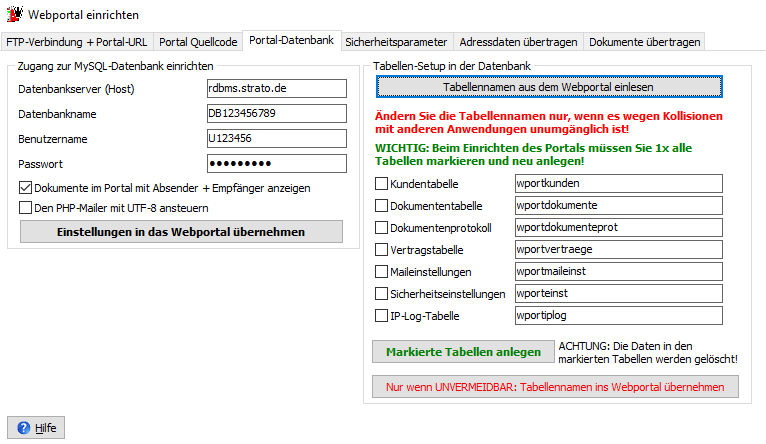
Auf der linken Seite geben Sie die Zugangsdaten für den MySQL Server ein und klicken dann unbedingt auf <Einstellungen in das Webportal übernehmen>. Wenn das erfolgreich verlaufen ist, können Sie mit Klick auf <Tabellennamen aus dem Webportal einlesen> die Tabellennamen für scan2find abrufen.
Nur bei der ersten Einrichtung müssen Sie die Tabellen neu anlegen. Dazu markieren Sie alle Tabellen und klicken dann auf <Markierte Tabellen anlegen>.
Weiter geht es mit der Eingabe der Sicherheitsparameter.
Da der Quellcode für das scan2find Webportal öffentlich zugänglich ist und jedermann Änderungen vornehmen kann, müssen Ihre Daten zusätzlich gesichert werden. Über die Sicherheitsparameter wird sicher gestellt, dass das Portal nur Daten aus Ihrer scan2find Datenbank annimmt und nicht auf Befehle von anderen scan2find Datenbanken reagiert. Unter anderem wird die Seriennummer Ihrer Datenbank übertragen, wobei auch die Art dieser Übertragung variiert.
Der Austausch zwischen scan2find und Ihrer MySQL Datenbank funktioniert nur dann, wenn in beiden Datenbanken dieselben Sicherheitsparameter hinterlegt sind.
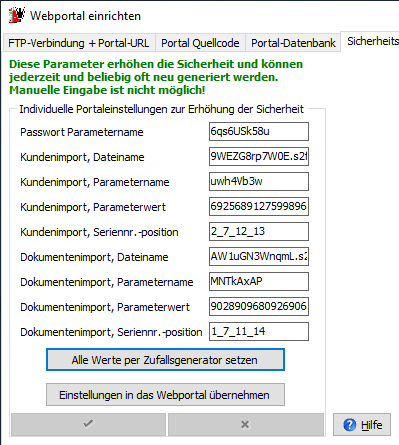
Klicken Sie auf <Alle Werte per Zufallsgenerator setzen> und übertragen Sie die neuen Parameter anschließend in das Webportal. Die manuell Eingabe ist nicht möglich, um ein Mindestmaß an Sicherheit zu garantieren und die Verwendung von Namen oder Begriffen zu verhindern.
Die Parameter können beliebig oft geändert werden. Es muss lediglich sicher gestellt werden, dass Webserver und scan2find mit denselben Parametern arbeiten.
Wenn auch die Sicherheitsparameter festgelegt sind, ist Ihr Webportal bereit für die ersten Daten.
Adressen und Verträge hochladen, Mailvorlage generieren
Wenn Sie nur einem Teil Ihrer Partner einen Zugang ermöglichen wollen, benutzen Sie bitte die Einstellungen beim Partner (siehe Neue Suche) und anschließend die normale Synchronisierung des Webportals (Webportal).
Wenn Sie für alle Partner einen Portalzugang einrichten möchten und alle Adressen hochladen möchten, können Sie die Funktionen dieser Seite benutzen.
Zunächst generieren Sie für alle Partner einen Loginnamen und anschließend ein Passwort, wobei Sie selbst Regeln für die Passwörter vorgeben können. Wenn die Passwörter von scan2find generiert werden, werden bestimmte Zeichen nicht verwendet, um Verwechselungen mit anderen Buchstaben auszuschließen. scan2find verwendet nur folgende Kleinbuchstaben abcdefghjkmnopqrstuvwxyz und folgende Großbuchstaben ABCDEFGHJKLMNPQRSTUVWXYZ für Passwörter.
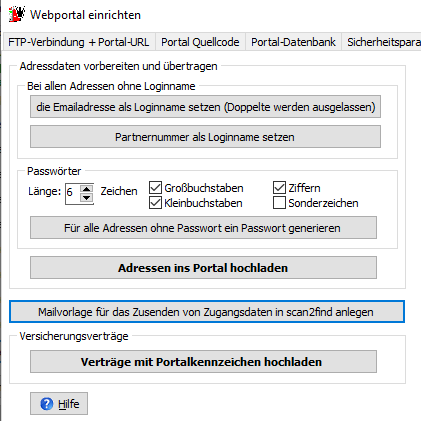
Mailvorlage
Damit Sie die Zugangsdaten bequemer an Ihre Partner übermitteln können, kann scan2find automatisch eine Mailvorlage dafür generieren. Den Inhalt der Mailvorlage können Sie anschließend an den eigenen Bedarf anpassen (siehe Mailvorlagen bearbeiten). Aber auch der Portal Quellcode enthält eine Vorlage für das Zusenden der Zugangsdaten. Den Inhalt der Mail können Sie über die Einstellungen des Webportals anpassen (https://...dokumente/gesichert/index.html).
Die Zugangsdaten können also entweder über den scan2find E-Mailclient oder den PHP-Mailer des Webservers versendet werden. Auf der Seite "Webportal" beim Partner befinden sich entsprechende Buttons für das Versenden der Zugangsdaten an den Partner (siehe Neue Suche).
Verträge hochladen
Wenn Sie das Modul "Vertragsverwaltung" nutzen und Ihren Partnern auch die Vertragsdaten zur Verfügung stellen möchten, können Sie alle Verträge, die Sie mit einem Portalkennzeichen versehen haben, mit dem entsprechenden Button hochladen. Das Portalkennzeichen können Sie für einen einzelnen Vertrag oder für eine größere Anzahl von Verträgen setzen.
Wenn Sie das Portal einrichten, möchten Sie bestimmt auch den Dokumentenbestand in das Portal übertragen und nicht jedes alte Dokument einzeln markieren.
Dabei hilft Ihnen diese Seite:
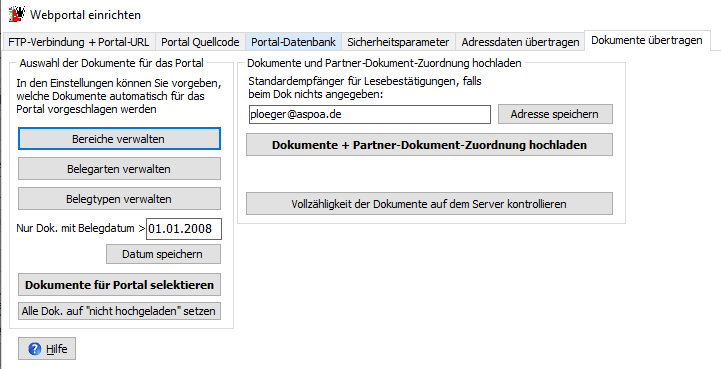
1. Schritt: Bereiche verwalten
In der Bereichsverwaltung können Sie festlegen, aus welchen Bereichen Dokumente automatisch für das Webportal markiert werden sollen.
2. Schritt: Belegarten verwalten
In der Verwaltung der Belegarten können Sie festlegen, welche Belegarten automatisch für das Webportal markiert werden sollen.
3. Schritt: Belegtypen verwalten
Im Webportal können nicht alle Dateitypen angezeigt werden. Beim Hochladen versucht scan2find bestimmte Dateitypen umzuwandeln. So werden .doc, .docx, .xls, .xlsx Dateien automatisch als PDF hochgeladen. Emails werden nach Möglichkeit in .eml konvertiert, damit sie mit sie z.B. mit Thunderbird angezeigt werden können.
In der Verwaltung der Belegtypen können Sie festlegen, welche Dateitypen hochgeladen werden. Zunächst sollten Sie nur .pdf, .tif, .jpg, .png, .eml und .sfm für das Webportal vorsehen.
4. Schritt: Belegdatum
Hier legen Sie fest, ab welchem Belegdatum die Dokumente automatisch für das Webportal markiert werden.
5. Schritt: Dokumente für Portal selektieren
Anhand der Einstellungen aus den ersten Schritten, werden alle Dokumente der Datenbank für das Portal markiert. Die Funktion <Alle Dok. auf "nicht hochgeladen" setzen, benötigen Sie nur, wenn Sie das komplette Portal gelöscht haben und alle Dokumente neu hochgeladen werden müssen. scan2find lädt Dokumente grundsätzlich nur einmal hoch.
6. Schritt: Dokumente + Partner-Dokument-Zuordnung hochladen
Mit diesem Vorgang werden alle Dokumente mit Portalkennzeichen auf den Server übertragen.
Kontrolle:
Mit der Funktion <Vollzähligkeit der Dokumente auf dem Server kontrollieren> können Sie jederzeit prüfen, ob alle Dokumente, die in der scan2find Datenbank als "hochgeladen" geführt werden auch tatsächlich auf dem Server vorhanden sind.
Einstellungen für das Webportal auf dem Webserver
Auch auf dem Webserver können Sie zahlreiche Einstellungen vornehmen und das Erscheinungsbild des Portals an Ihren Bedarf anpassen. Wenn der Quellcode hochgeladen und die Einrichtung in scan2find komplett abgeschlossen wurde, können Sie über Ihren Webbrowser das Portal einrichten.
Der Link für die Einrichtung lautet {Portal-Url}/gesichert/index.html
Wenn Sie die Seite aufrufen, müssen Sie den Benutzernamen und das Passwort für das Verzeichnis "gesichert" eingeben. Anschließend sehen Sie diese Seite:
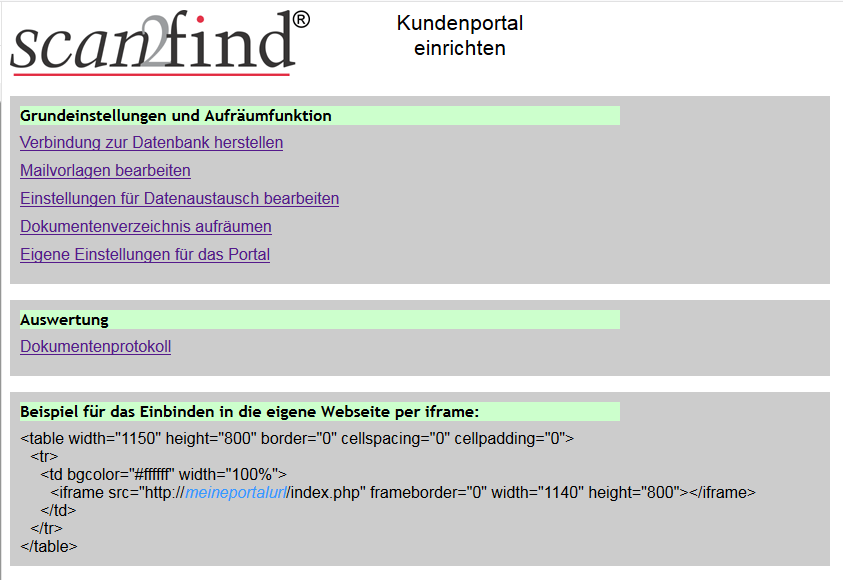
Eine Beschreibung der Funktionen erhalten Sie direkt im Webportal beim Anklicken des jeweiligen Menüpunktes.