Voreinstellungen für diesen Arbeitsplatz
In den Voreinstellungen für den Arbeitsplatz werden wichtige Einstellungen für den lokalen PC gespeichert. Die Einstellungen in diesem Fenster sind nicht benutzerbezogen.
Über das Menü Stammdaten => Voreinstellung für diesen Arbeitsplatz gelangen Sie zu einem Fenster mit fünf Registerseiten:
Themen auf dieser Seite: Pfade, Grundeinstellungen, Programmstart/Aktivierung, Telefonie und Anzeige
Pfade
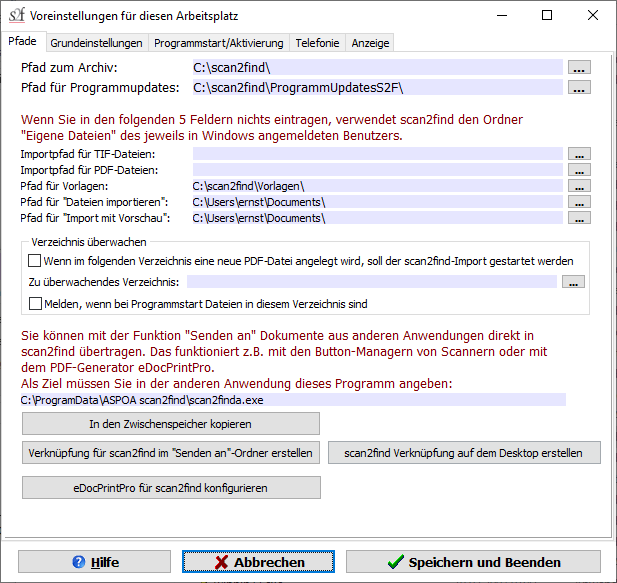
WICHTIG: Alle Pfadangaben müssen mit \ enden!
Hinweis:
Nach einer Standardinstallation von scan2find lautet der Pfad zum Archiv C:\scan2find\.
Wenn Sie scan2find lokal auf Ihrer Festplatte C einsetzen, brauchen Sie keine Änderungen vorzunehmen.
Benutzen Sie jeweils den Button rechts neben den Eingabefeldern, um einen Pfad auszuwählen
Pfad zum Archiv
Hier wird eingestellt, an welchem Speicherort sich die scan2find Dokumente befinden. Der Wert wird zunächst aus den Angaben beim Setup übernommen. Eine Anpassung kann notwendig werden, wenn Sie die Dokumente woanders ablegen möchten, oder die Dokumente von einem Server geladen werden sollen.
VORSICHT: Es handelt sich nur um eine Einstellung. Wenn Sie den Pfad ändern, werden keine Dokumente verlagert. Sie müssen dann manuell den kompletten vorhandenen Inhalt an den neuen Ablageort kopieren.
Pfad für Programmupdates
Diese Einstellung ist bei Netzwerkinstallationen sehr wichtig. Alle scan2find Updates müssen an einem zentralen Ort abgelegt werden, auf den alle Benutzer zugriff haben. So wird sichergestellt, dass alle PC im Netzwerk aktualisiert werden, wenn ein Update herunter geladen wurde.
WICHTIG: Bei einer Netzwerkinstallation muss bei allen PC der selbe Pfad eingestellt werden!
Importpfad für TIF-Dateien
In diesem Pfad werden beim Scannen die Dokumente zwischengespeichert.
Wenn der Benutzer im Scanfenster auf den <Datei öffnen>-Button klickt, wird das hier eingestellte Verzeichnis automatisch geöffnet. Wenn Sie also viele TIF-Dateien aus einem Verzeichnis abarbeiten wollen, sollten Sie den Verzeichnisnamen hier eintragen.
Wenn Sie nichts eintragen, verwendet scan2find das Verzeichnis „Eigene Dateien“ des jeweiligen Benutzers.
Importpfad für PDF-Dateien
Beim Import von PDF-Dateien, wird das hier eingestellte Verzeichnis automatisch geöffnet. Wenn Sie also viele PDF-Dateien aus einem Verzeichnis abarbeiten wollen, sollten Sie den Verzeichnisnamen hier eintragen.
Wenn Sie nichts eintragen, verwendet scan2find das Verzeichnis „Eigene Dateien“ des jeweiligen Benutzers.
Pfad für Office Vorlagen
Dieses Verzeichnis wird standardmäßig geöffnet, wenn Office-Dokumente importiert werden sollen. Sie können in diesem Verzeichnis Office-Vorlagen hinterlegen, auf die Sie dann besonders schnell zugreifen können. Wenn Sie nichts eintragen, verwendet scan2find das Verzeichnis „Eigene Dateien“ des jeweiligen Benutzers.
Pfad für "Dateien importieren"
Dieses Verzeichnis wird standardmäßig geöffnet, wenn Sie das Modul "Dateien importieren" starten.
Pfad für "Import mit Vorschau"
Dieses Verzeichnis wird standardmäßig geöffnet, wenn Sie das Modul "Import mit Vorschau" starten.
Verzeichnis überwachen
Mit der Überwachungsfunktion können Sie die PDF-Zuordnung automatisch starten lassen. Sobald in dem angegebenen Verzeichnis eine neue PDF-Datei abgelegt wird, öffnet scan2find den PDF-Import, bringt sich selbst in den Vordergrund und zeigt die Datei an.
Diese Funktion ist hilfreich, wenn Ihr Scanner keine TWAIN-Schnittstelle hat, oder vor der Zuordnung bestimmte Vorarbeiten am Dokument erfolgen sollen.
Stellen Sie Ihren Scanner so ein, dass die Dateien im Überwachten Verzeichnis abgelegt werden. Mit lokalen Verzeichnissen funktioniert die Überwachung besser als mit Netzwerkverzeichnissen.
Mit der zweiten Option legen Sie fest, ob scan2find nur auf neue Dateien reagieren soll, oder ob der PDF-Import geöffnet werden soll, wenn beim Programmstart noch Dateien in dem Verzeichnis vorhanden sind.
Senden an / Pfad zur EXE
In dieser Zeile zeigt scan2find den Pfad zur eigenen EXE-Datei (Programmdatei) an.
Wenn Sie einen Scanner benutzen, der die gescannten Dokumente mit der "Senden an"-Funktion weiter gibt, müssen Sie die komplette angezeigte Zeile als Ziel in der Scannersoftware hinterlegen.
Um diesen Vorgang zu erleichtern, gibt es den Kopier-Button.
Verknüpfung im "Senden an" Ordner
Im Windows Explorer können Sie mit Rechtsklick das Kontextmenü zu einer Datei aufrufen. In diesem Menü gibt es den Eintrag "Senden an" und dann eine Liste mit Programmen. Über den Button in scan2find können Sie scan2find in die Liste der Ziele eintragen lassen.
Mit "Senden an" können Sie jede beliebige Datei aus dem Windows Explorer direkt an scan2find übergeben. Der Passende Import wird automatisch gestartet.
Verknüpfung auf dem Desktop erstellen
Mit diesem Button können Sie eine Verknüpfung für das scan2find Startmodul auf dem Desktop erstellen. Diese Funktion ist hilfreich, wenn aufgrund einer falschen Verknüpfung keine Updates mehr durchgeführt werden. Updates sind nur möglich, wenn scan2find mit dem Startmodul (scan2find.exe) gestartet wird. Wenn stattdessen die scan2finda.exe gestartet wird, werden Updates ignoriert!
eDocPrintPro für scan2find konfigurieren
eDocPrintPro ist ein kostenloser Druckertreiber, mit dem PDF-Dateien erzeugt werden können. Bei optimaler Einstellungen klicken Sie in einem beliebigen Programm auf "Drucken", wählen"eDocPrintPro" als Drucker und schon startet der PDF-Import in scan2find. Damit Sie die Einstellungen nicht selbst vornehmen müssen, gibt es den Konfigurationsbutton in scan2find.
Hier können Sie eDocPrintPro kosten laden ...
Grundeinstellungen
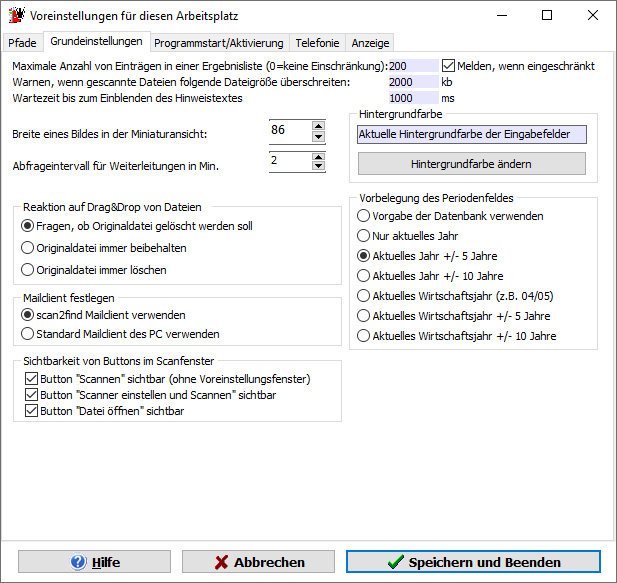
Maximale Anzahl von Einträgen in der Ergebnisliste
Wenn Sie versehentlich eine Suche mit vielen Treffern (über 1000) auslösen, kann es sein, dass Ihr PC mehrere Minuten benötigt, um ein Ergebnis anzuzeigen. Dieses Problem können Sie umgehen, wenn Sie hier einen Maximalwert eintragen. Eine Suche liefert dann maximal diese Zahl von Belegen. Bei Überschreitung erhalten Sie eine Warnmeldung. Sie müssen die Suche dann weiter einschränken.
Man kann die Zahl der Treffer auch über das Belegdatum begrenzen. Siehe Vorgaben für Belegdatum
Warnen wenn gescannte Dateien eine bestimmte Größe überschreiten
Immer wieder ist es vorgekommen, dass Anwender alle Dokumente im Farbmodus mit voller Auflösung gescannt haben. Die dadurch entstandenen riesigen Dateien verbrauchten sehr viel Festplattenplatz und die Anzeige dieser Dokumente benötigte manchmal Minuten. Deshalb haben Sie hier die Möglichkeit, eine Warngröße einzugeben, die Sie vor unnötigem Platzverbrauch schützen soll. Ist eine gescannte Datei größer, gibt es eine Warnung und der Anwender muss entscheiden, ob der tatsächlich speichern will oder den Scan mit neuen Einstellungen wiederholt.
Wartezeit bis zum Einblenden des Hinweistextes
Wenn Sie die Maus über einen Button oder ein Objekt in scan2find bewegen, erscheint nach einer kurzen Wartezeit ein Hinweistext. Speziell Anfänger möchten diesen Text länger sehen, um sich leichter einzuarbeiten. Mit dieser Einstellung können Sie festlegen, wie lange der Text gezeigt werden soll. Standardmäßig sind 1000 Millisekunden (=1 Sekunde) eingestellt.
Breite eines Bildes in der Miniaturansicht
Wenn TIF-Dateien angezeigt werden, werden die einzelnen Seiten des Dokumentes jeweils am Bildschirmrand als Miniatur angezeigt. Der Wert des Eingabefeldes bestimmt, wie breit die Miniatur einer Seite in Bildschirmpunkten ist.
Der Wert muss zwischen 50 und 500 liegen.
Abfrageintervall für Weiterleitungen in min. (nur bei Mehrplatzinstallation)
Hier können Sie einstellen, in welchem Zeitabstand scan2find nach Weiterleitungen suchen soll. In diesen Zeitabständen zeigt scan2find jeweils eine Meldung, wenn im System Weiterleitungen für Sie gefunden wurden, die noch nicht den Status "gesehen" haben.
Hintergrundfarbe (von Eingabefeldern)
In Abhängigkeit vom verwendeten Betriebssystem und den Umgebungseinstellungen kann es vorkommen, dass Eingabefelder nicht richtig zu erkennen sind. Daher gibt es an dieser Stelle die Möglichkeit, die Hintergrundfarbe der Eingabefelder zu verändern, um sie besser erkennen zu können. Standardmäßig ist der Hintergrund hellblau. Sie sollten den Hintergrund nicht auf ein helles Gelb einstellen, da Sie sonst nicht mehr einwandfrei erkennen können, ob ein Eingabefeld auf den Editiermodus umgestellt wurde (Hintergrund hellgelb).
Reaktion auf Drag & Drop
In Abhängigkeit vom Anwendungsbereich wünschen die Anwender, dass die Originale der per Drag & Drop in scan2find importierten Dateien unterschiedlich behandelt werden. Manche Anwender wünschen das sofortige Löschen, andere wiederum wollen vor dem Löschen gefragt werden oder gar nicht Löschen. An dieser Stelle kann für jeden Arbeitsplatz individuell das Verhalten eingestellt werden.
Vorbelegung des Periodenfeldes
(Sollte genutzt werden, wenn Wirtschaftsjahr und Kalenderjahr voneinander abweichen. Periode=Jahrgang=Wirtschaftsjahr)
Die Vorbelegung des Periodenfeldes kann individuell eingestellt werden. Normalerweise verwendet scan2find den Wert, der über Grundeinstellungen für Zuordnung, Periode, Nation in der Datenbank gesetzt wurde. Die Benutzer können hier jedoch eine individuelle Einstellung wählen. Das Wirtschaftsjahr kann nur in der Datenbank direkt festgelegt werden, um sicher zu stellen, dass alle mit den selben Einstellungen arbeiten.
Mailclient festlegen
Hier können Sie wählen, ob scan2find den eigenen Mailclient oder den Standardmailclient des PC beim Versenden von Emails benutzen soll.
Der eingebaute Mailclient hat den Vorteil, dass versendete Emails direkt als Dokument abgelegt werden können.
Sichtbarkeit von Buttons im Scanfenster
Immer wieder haben Benutzer die drei Buttons im Scanfenster verwechselt und falsch benutzt.
Besonders beim Button  (Scannen ohne Voreinstellungsfenster) gab es immer wieder Probleme, weil der Button nicht bei jedem Scanner funktioniert und manchmal grundsätzlich mit der maximalen Auflösung arbeitet. Diese Fehlbedienung können Sie umgehen, wenn Sie die nicht benötigten oder nicht funktionierenden Buttons einfach ausblenden.
(Scannen ohne Voreinstellungsfenster) gab es immer wieder Probleme, weil der Button nicht bei jedem Scanner funktioniert und manchmal grundsätzlich mit der maximalen Auflösung arbeitet. Diese Fehlbedienung können Sie umgehen, wenn Sie die nicht benötigten oder nicht funktionierenden Buttons einfach ausblenden.
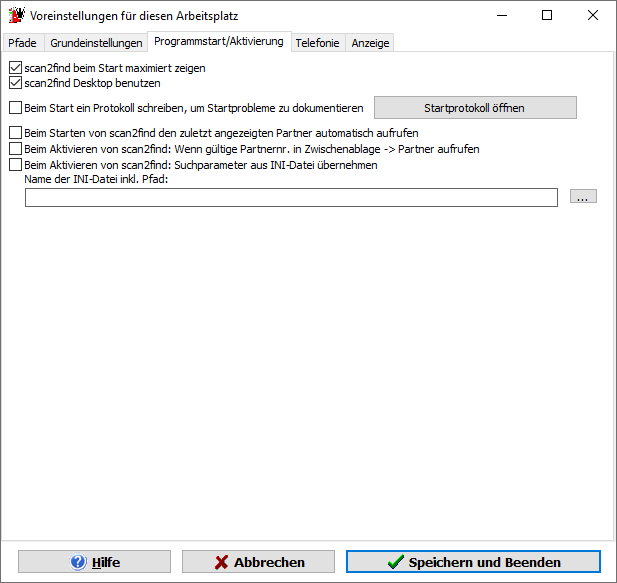
scan2find beim Start maximiert zeigen
Dies Option ist standardmäßig eingeschaltet.
Normalerweise startet scan2find immer maximiert. Die Erfahrung hat gezeigt, dass einige Benutzer besonders bei Verwendung großer Monitore das Programm lieber im normalen Modus starten möchten. Wenn die Funktion abgeschaltet wird, speichert scan2find beim Beenden die Fenstergröße und Position und erscheint beim Neustart an der selben Position.
scan2find Desktop benutzen
Dies Option ist standardmäßig eingeschaltet.
Wenn der scan2find Desktop eingeschaltet ist, werden alle Fenster des Programms innerhalb des Hauptfensters gezeigt. Man kann den gesamten Desktop verschieben oder verkleinern.
Manche Benutzer möchten die Fenster aber lieber vollkommen frei auf dem Bildschirm verschieben und den scan2find Desktop nicht benutzen. In diesem Fall wird das scan2find Hauptfenster nicht mehr maximiert angezeigt, sondern es bleibt nur ein schmales Hauptfenster, das entweder waagerecht oder senkrecht angezeigt wird.
Screenshots mit verschiedenen Einstellungen ansehen.
Beim Start ein Protokoll schreiben
Diese Option dient der Fehlersuche. Wenn es beim Programmstart Probleme gibt, die eine genaue Recherche erforderlich machen, kann man ein Startprotokoll schreiben und dem scan2find Support übermitteln. Dann lässt sich die Ursache leichter lokalisieren.
Beim Aktivieren von scan2find Partner aufrufen
Im Wechsel mit anderen Softwarepaketen ist es hilfreich, wenn Sie einen Partner nicht in jeder Software suchen müssen. Nehmen Sie z.B. in der Warenwirtschaft einfach die aktuelle Kundennummer in die Zwischenablage. Wechseln Sie zu scan2find und schon ist der Partner in scan2find aktiviert. Wenn der Partner erfolgreich aufgerufen wurde, wird die Zwischenablage gelöscht, um einen weiteren Aufruf desselben Partners zu verhindern.
Beim Aktivieren von scan2find INI-Datei prüfen
Diese Funktion ist ebenfalls beim Wechsel zwischen verschiedenen Programmen nützlich. In diesem Fall muss die andere Software jedoch aktiv Werte in eine INI-Datei schreiben. scan2find prüft beim Aktivieren die Datei und löst die gewünschte Suche aus.
Die INI-Datei darf folgende Felder enthalten und muss so aufgebaut sein:
PNr;
VName;
Name;
Zusatz;
Str;
HsNr;
Suchname;
Nation;
PLZ;
Ort;
EMail;
Internet;
Tel;
Tel2;
Fax;
Fax2;
Handy;
WVLDatVon;
WVLDatBis;
BelDatVon;
BelDatBis;
ScanDatVon;
ScanDatBis;
Bemerkung;
Hinweis: Bei den Variablennamen ist Groß-/Kleinschrift zu beachten. Es sollten nur gefüllte Felder in die Datei aufgenommen werden. Beispiel für eine gefüllte Datei:
Name; Müller
Ort; Frankfurt
Telefonie
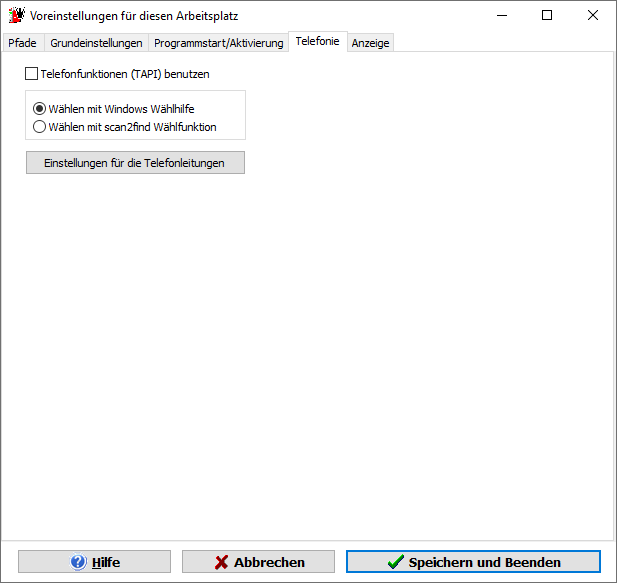
Einstellungen für das Wählen
Markierungsfeld: Hier können Sie festlegen, ob scan2find die TAPI-Schnittstelle des PC überwachen soll.
Auswahlfeldkasten: Hier können Sie einstellen, ob beim Wählen (Doppelklick auf eine Rufnummer in einem beliebigen scan2find-Fenster) die Windows Wählhilfe oder der interne TAPI-Monitor gestartet werden soll.
Wenn TAPI aktiviert wurde, müssen Sie den Button <Einstellungen für die Telefonleitungen> anklicken und dort die Details einstellen (Leitung, Amtsholung etc.). Einstellungen für Telefonleitungen
Anzeige
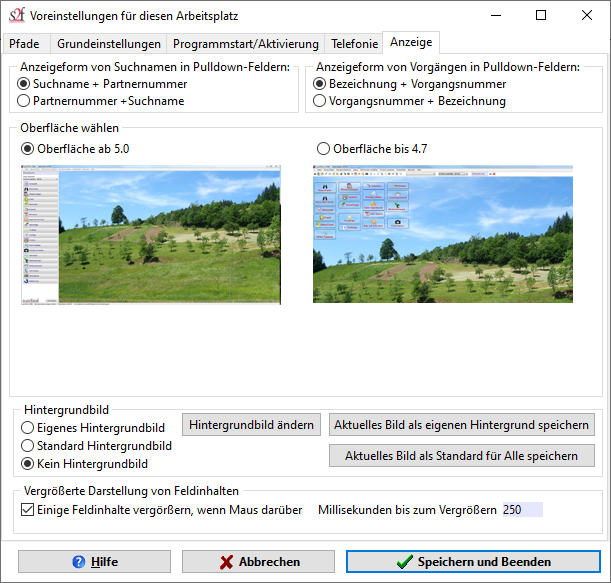
Anzeigeform von Suchnamen
Je nach Bedarf des Anwenders können Geschäftspartner entweder nach Partnernummer oder Suchname aufgerufen werden. An verschiedenen Stellen in scan2find werden Listboxen für die Auswahl eines Geschäftspartners angezeigt. Mit dieser Einstellung können Sie festlegen, ob diese Listboxen nach Partnernummer oder Suchname sortiert werden sollen. Analog findet die Auswahl dann entweder über die Partnernummer oder den Suchnamen statt. Die Einstellung kann an jedem Arbeitsplatz individuell vorgenommen werden.
Anzeigeform von Vorgängen
Je nach Bedarf des Anwenders können Vorgänge entweder nach Vorgangsnummer oder Vorgangsbezeichnung aufgerufen werden. An verschiedenen Stellen in scan2find werden Listboxen zur Auswahl von Vorgängen angezeigt. Mit dieser Einstellung legen Sie fest, ob die Listboxen nach Vorgangsnummer oder Vorgangsbezeichnung sortiert werden.
Oberfläche
Wählen Sie den Oberflächenaufbau des scan2find-Desktops. Eine weitere Einstellmöglichkeit für den Desktop gibt es hier...
Oberfläche ab 5.0
Alle Buttons werden auf der linken Seite in einem Steuerungsfenster angezeigt. Oben gibt es keine Toolbar. Die Reihenfolge und Anzeige der Buttons können Sie selbst festlegen. Wenn der Platz nicht reicht, erscheint ein Scrollbalken.
Oben links im Menü gibt es einen Eintrag „>“: Wenn ein scan2find-Fenster maximiert wird, verdeckt es das Steuerungsfenster. Mit Klick auf diesen Menüeintrag wird das Steuerungsfenster in den Vordergrund geholt.
Oberfläche bis 4.7
Es gibt oben eine Toolbar und auf dem Desktop zahlreiche Buttons für den Start der Unterprogramme. Einzelne Buttons können ausgeblendet werden. Jeder Button ist in Größe und Farbe änderbar. Die Buttons können auf dem Desktop frei verschoben werden. Der Nachteil dieser Oberfläche besteht darin, dass die Buttons und die Toolbar auch bei großen Bildschirmen oft durch die Fenster verdeckt werden.
Hintergrundbild
Sie können Ihr eigenes Hintergrundbild in scan2find anzeigen lassen.
Hintergrundbilder werden nicht skaliert. Die Auflösung des eigenen Bildes muss also zur Bildschirmauflösung passen. Ist das Bild zu klein, gibt es rechts und unten einen weißen Rand. Ist das Bild zu groß, werden Teile abgeschnitten. Die Hintergrundbilder müssen das Format .jpg oder .bmp haben.
Bitte beachten Sie, das große Hintergrundbilder das Programm insbesondere beim Start verlangsamen können.
Vergrößerte Darstellung von Feldinhalten
In den Fenstern werden Telefonnummern und Adressen relativ klein angezeigt. Wenn man z.B. eine Telefonnummer abschreiben möchte, ist eine vergrößerte Ansicht hilfreich. Wenn Sie die Vergrößerung einschalten, werden die Daten in Edit-Feldern vergrößert dargestellt, wenn der Mauszeiger einen Moment darüber steht.
Beispiel: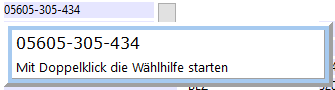
Wenn es für das Feld einen Hinweistext gibt, wird der Hinweistext ebenfalls vergrößert angezeigt.
Das Feld wird ausgeblendet, sobald sie das Feld anklicken oder die Maus aus dem Edit-Feld heraus bewegen.