Dokumente scannen
Das Modul "Scannen" kann über
- das Hauptmenü => Datei => Dokumente scannen oder
- den scan2find Desktop oder
- den Scan-Button
 im Fenster "Neue Suche"
im Fenster "Neue Suche"
aufgerufen werden.
Wenn Ihr Scanner keine TWAIN-Schnittstelle hat (z.B. Fujitsu ScanSnap)
können Sie diese Modul nicht benutzen. Alternativ können Sie das überwachte Verzeichnis zum Scannen benutzen. Jede PDF- oder TIF-Datei, die im überwachten Verzeichnis abgelegt wird, wird sofort in scan2find zur Zuordnung mit Vorschau geöffnet. Siehe Voreinstellungen für diesen Arbeitsplatz
Manche Scanner unterstützen auch das "Senden an". Die entsprechende Einstellung wird in der Software des Scanners vorgenommen. Dabei ist es sehr wichtig, dass Sie das Ziel richtig definieren. Das richtige Ziel finden Sie in den Voreinstellungen für diesen Arbeitsplatz
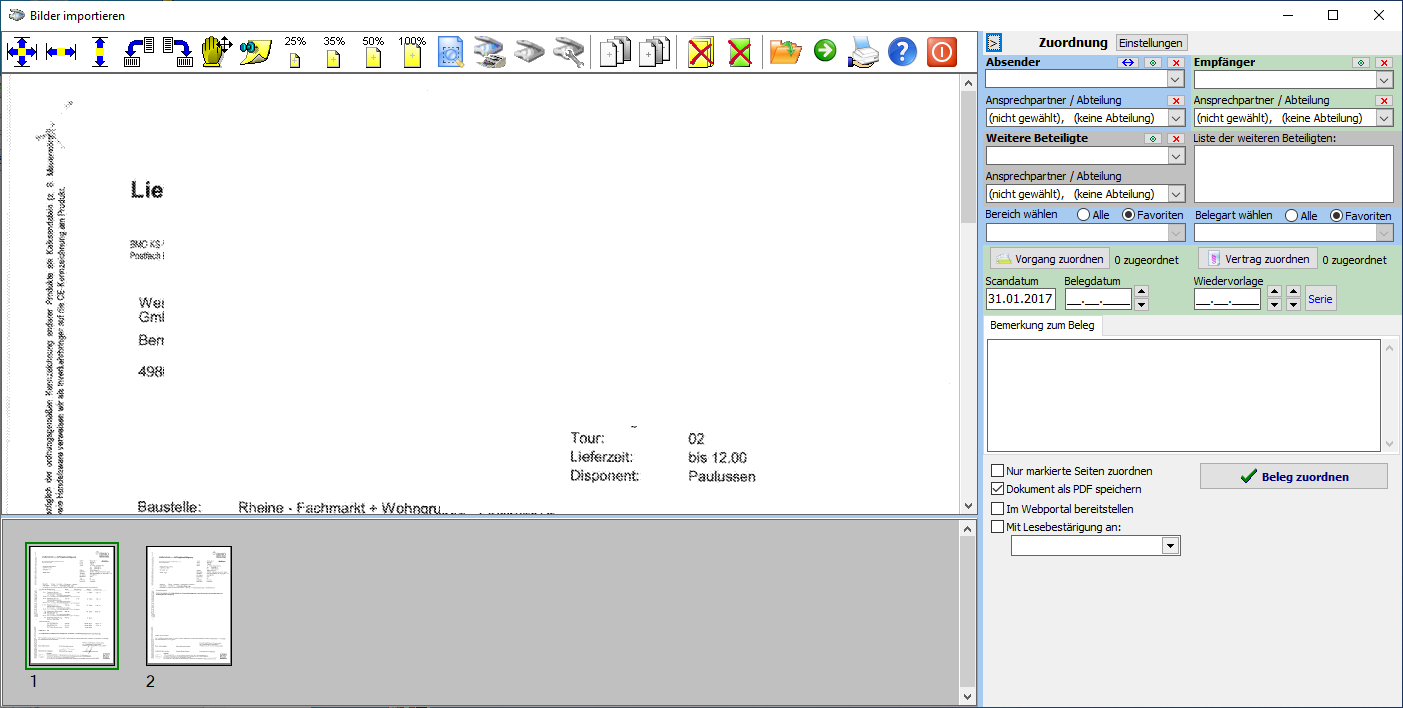
Beschreibung der oberen Buttonleiste
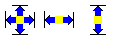 Angezeigter Bildausschnitt
Angezeigter Bildausschnitt
Der linke Button passt den Ausschnitt so an, dass Sie garantiert die gesamte Seite im Fenster sehen.
Der mittlere Button passt den Ausschnitt so an, dass Sie die gesamte Breite der Seite sehen und
der rechte Button passt den Ausschnitt so an, dass Sie die gesamte Höhe der Seite sehen.
 Seite drehen
Seite drehen
Mit diesen Buttons können Sie die aktuelle Seite des Beleges um 90° nach links oder rechts drehen. Die Seite wird später mit dieser Ausrichtung abgespeichert.
 Schieben
Schieben
Wenn Sie auf dieses Symbol klicken, können Sie anschließend mit der Maus den Beleg im Fenster verschieben. Diese Funktion ist schneller als das Scrollen mit den Scrollbalken. Beim Öffnen des Fensters ist dieser Modus aktiv. Sie brauchen diesen Button nur, um wieder in den Schiebemodus zurück zu schalten, wenn Sie die Zoomfunktion/OCR aktiviert haben. Wenn die Funktion eingeschaltet ist, wird der Mauszeiger beim Bewegen über das Bild als Hand dargestellt.
 Annotationen
Annotationen
Wenn Sie auf diesen Button klicken, wird ein kleines Fenster mit Annotationsfunktionen eingeblendet. Mit diesen Funktionen können Sie auf der aktuellen Seite
- Text einfügen
- "postit"-Notizen einfügen
- mit "Textmarker" Bereiche farblich hervorheben
- Stempeln
- Rechtecke und Linien zeichnen.
Mit der rechten Maustaste können Sie die Eigenschaften der einzelnen Annotationen festlegen.
Die Annotationen werden getrennt vom eigentlichen Beleg gespeichert. Beim Ausdruck kann später gewählt werden, ob die Annotationen mit ausgedruckt werden sollen.
Annotationen können nicht wieder gelöscht werden (Revisionssicherheit)! Sie können aber jederzeit weitere hinzufügen.
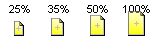 Vergrößerung
Vergrößerung
Mit diesen Buttons können Sie verschiedene Vergrößerungsstufen direkt anwählen.
 Zoomen /Texterkennung (OCR)
Zoomen /Texterkennung (OCR)
Wenn eine geeignete OCR-Software (Texterkennung) auf Ihrem PC installiert ist, können Sie mit scan2find direkt eine Texterkennung durchführen lassen und die Ergebnisse ins Bemerkungsfeld übernehmen. Siehe Vorschaubilder (Thumbs) und Volltextsuche.
Klicken Sie dazu auf das Blatt mit Lupe und markieren Sie dann den Bereich, der gelesen werden soll. Sobald Sie die Maustaste loslassen, erscheint ein kleines Menü. Sie können wählen, ob der markierte Text, die aktuelle Seite oder das ganze Dokument erkannt werden sollen. Bitte beachten Sie, dass das Bemerkungsfeld maximal 64.000 Zeichen aufnimmt.
Sie sollten möglichst nicht die ganzen Seiten erkennen lassen, da dann meistens auch unerwünschte Texte aus den Briefköpfen übernommen werden.
Wenn keine OCR installiert ist, wird mit diesem Button die reine Zoomfunktion eingeschaltet. Jeder markierte Bereich wird sofort vergrößert.
Die Zoomfunktion ist erkennbar an einem + als Mauszeiger, wenn die Maus über das gescannte Bild bewegt wird. Ein Klick auf den "Schiebemodus" schaltet die Zoomfunktion aus.
 Scannersteuerung
Scannersteuerung
Der linke Button dient der Scannerauswahl. Auf diesen Button müssen Sie nur klicken, wenn Sie mit scan2find zum ersten Mal an diesem Arbeitsplatz arbeiten, oder wenn mehrere Scanner oder Kameras an Ihren PC angeschlossen sind. Wenn Sie auf den Button klicken, erscheint eine Auswahlliste mit allen an Ihrem PC verfügbaren Scannern oder Kameras mit TWAIN-Schnittstelle (Weitere Informationen zu TWAIN in der Hilfe zu Ihrem Scanner oder Ihrer Kamera oder in der Windows Hilfe). Wählen Sie einfach das gewünschte Gerät aus.
Mit dem mittleren Button können Sie den Scannvorgang direkt starten. Dabei werden die Einstellungen des letzten Scannvorgangs benutzt. Dieser Button ist sehr hilfreich, wenn Sie viele gleichartige Belege scannen wollen. Da das Scanner-Setup nicht aufgerufen wird, können Sie viel Zeit sparen. Leider funktioniert dieser Button nicht mit jedem Scannermodell.
Der rechte Button startet ebenfalls den Scannvorgang, wobei jedoch zuvor ein Fenster mit Einstellungen für Ihren Scanner erscheint. Sie können dann z.B. die Beleggröße, Helligkeit etc. einstellen. Das Einstellungsfenster wird von Ihrem Scanner zur Verfügung gestellt und kann daher hier nicht beschrieben werden, weil es bei jedem Scanner anders gestaltet ist.
Empfehlung für Scannereinstellungen
Im Büroalltag reicht normalerweise ein Schwarz/Weiß-Scan mit 300 DPI Auflösung. Mit dieser Einstellung werden die Dateien besonders klein. Wenn ein Dokument farbige oder graue Bereiche enthält, muss es eventuell mit Graustufen gescannt werden. Gegenüber schwarz/weiß werden die Dateien dann aber schon 10x so groß! Das Scannen in Farbe sollten Sie möglichst vermeiden. Bei Farbe werden die Dateien gegenüber schwarz/weiß 100x größer!
 Einfügen oder Anhängen
Einfügen oder Anhängen
Mit diesen Buttons stellen Sie ein, ob beim weiteren Scannen die Seiten hinten angehängt (linker Button geklickt) oder an der aktuellen Stelle eingefügt werden (rechter Button geklickt).
 Seite(n) löschen
Seite(n) löschen
Mit dem linken Button werden alle gescannten Seiten gelöscht und Sie können/müssen den Scanvorgang komplett wiederholen.
Mit dem rechten Button können Sie die aktuelle Seite löschen.
 Bereits gescannte Dateien öffnen.
Bereits gescannte Dateien öffnen.
Der linke Button öffnet einen Dialog zum Öffnen einer TIF-Datei. Falls Sie in dem Dialog mehrere Dateien auswählen, kommt anschließend eine Abfrage, ob die Dateien zu einer einzigen Datei zusammengeführt werden sollen.
Hinweis:
Dieser Dialog beginnt immer im Importverzeichnis, das über Voreinstellungen für diesen Arbeitsplatz für jeden Arbeitsplatz eingestellt werden kann. Wenn in den Einstellungen nichts gespeichert ist, startet der Dialog im Verzeichnis "Eigene Dateien". Wenn Sie mit dem Dialog ein anderes Verzeichnis anwählen, bleibt dieses aktuell bis Sie ein Anderes anwählen bzw. bis Sie scan2find verlassen.
Mit dem rechten Button können Sie zur nächsten Datei im Verzeichnis wechseln.
 Drucken
Drucken
Mit diesem Button wird der Druckdialog Ihres Druckers aufgerufen. Es ist durchaus fraglich, warum ein Dokument gedruckt werden muss, das gerade gescannt wurde. Kopien sind offenbar immer noch beliebt ;-))
Besonderheiten des Scanfensters
Vorschaubilder
Im unteren Bereich werden kleine Vorschaubilder angezeigt:
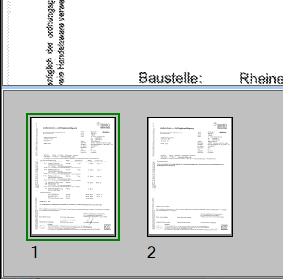
Beim Scannen werden die Bilder ab der 4. Seite ausgeblendet, um eine hohe Scangeschwindigkeit zu gewährleisten.
Im Zuordnungsdialog gibt des die Option "Nur markierte Seiten zuordnen". Wenn Sie diese Option einschalten, können Sie Belege nur zuordnen, wenn Sie die Miniaturbilder mit gedrückter <Strg>-Taste markieren. Alle markierten Seiten werden zu einem Dokument zusammengefasst und zugeordnet. Nach der Zuordnung werden nur noch die restlichen Seiten angezeigt.
Die Größe der Vorschaubilder kann eingestellt werden: Voreinstellungen für diesen Arbeitsplatz
Dateien werden beim Zuordnen immer gelöscht!
Normalerweise werden die gescannten Dateien nach dem Zuordnen nicht mehr benötigt. Deshalb werden Sie im Verlauf der Zuordnung automatisch gelöscht. Das gilt auch für Dateien, die mit dem Öffnen-Dialog geöffnet wurden.
Gescannte Dateien gehen beim Schließen nicht verloren
Wenn Sie scan2find einfach schließen bevor Sie eine gescannte Datei zugeordnet haben, geht die Datei nicht verloren, sondern wird beim nächsten Aufruf des Scanmoduls wieder angezeigt.
Zur Beschreibung des Zuordnungsdialogs